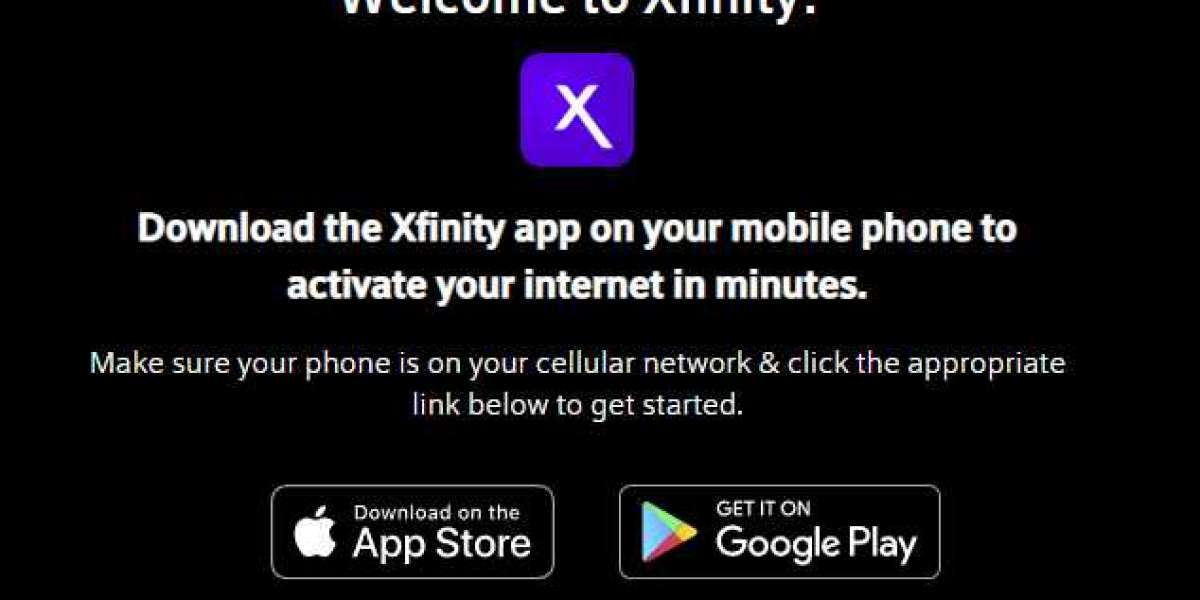Activating a new mobile device with Xfinity Mobile can be an exciting step towards utilizing advanced mobile technology and services. Whether you’re a new customer or an existing one looking to upgrade or add a device, understanding the activation process is essential for a seamless experience. This article provides a detailed guide on how to activate your device with Xfinity Mobile at xfinitymobile.com/activate, ensuring you can start enjoying your service with minimal hassle.
Step 1: Prepare for Activation
Before you begin the activation process, ensure you have all necessary items on hand. You will need your new device, the SIM card provided by Xfinity Mobile (unless you're using an eSIM), and access to the internet. If you are transferring your number from another carrier, have your previous account information ready, as this will be required during the activation process.
Step 2: Create or Log in to Your Xfinity Account
To start the activation process, visit the Xfinity Mobile website or open the Xfinity Mobile app on your current device. If you are new to Xfinity, you will need to create an account. Existing customers can simply log in with their credentials. Your Xfinity account will be central to managing your services, bills, and any troubleshooting throughout your tenure with Xfinity Mobile.
Step 3: Enter Your Device Details
Once logged in, navigate to the activation page where you'll be prompted to enter details about your new device. This typically includes the device’s IMEI number and the SIM card number. These numbers are crucial as they uniquely identify your device and SIM card in Xfinity’s network.
Step 4: Choose Your Plan and Services
During the activation process, you’ll have the opportunity to choose your data plan and any additional services or features Xfinity Mobile offers. Xfinity Mobile provides various plans to suit different needs, whether you prefer paying for data as you go or require unlimited data. Make sure to review these options to choose the plan that best fits your mobile usage and budget.
Step 5: Activate Your SIM Card
If your new device uses a physical SIM card, ensure it is inserted into your device before continuing. For eSIMs, you’ll follow a digital process that does not require physical handling. After your plan selection and ensuring your SIM card is in place, proceed with the activation. This might involve receiving a confirmation code on your device and entering it on the website or app to finalize the activation.
Step 6: Transfer Your Phone Number (Optional)
If you’re transferring your phone number from a different carrier, select the option to transfer an existing number during the activation process. You will need to provide details from your previous carrier, such as your account number and PIN, to facilitate the transfer. Xfinity Mobile typically handles the transfer process behind the scenes, which can take a few hours to complete.
Step 7: Finalize Activation and Setup Your Device
Once your SIM is activated and your plan is in place, your device may need to be restarted. After restarting, follow any additional on-screen instructions to set up your device, such as signing into your Apple ID or Google account and configuring your preferences.
Conclusion
Activating your device with Xfinity Mobile is a straightforward process that you can complete online through simple steps. By preparing adequately, understanding the steps involved, and utilizing the resources provided by Xfinity Mobile, you can ensure your new device is up and running quickly. Enjoy your Xfinity Mobile experience with the confidence that you have successfully activated your device and have tailored it to meet your mobile communication needs.