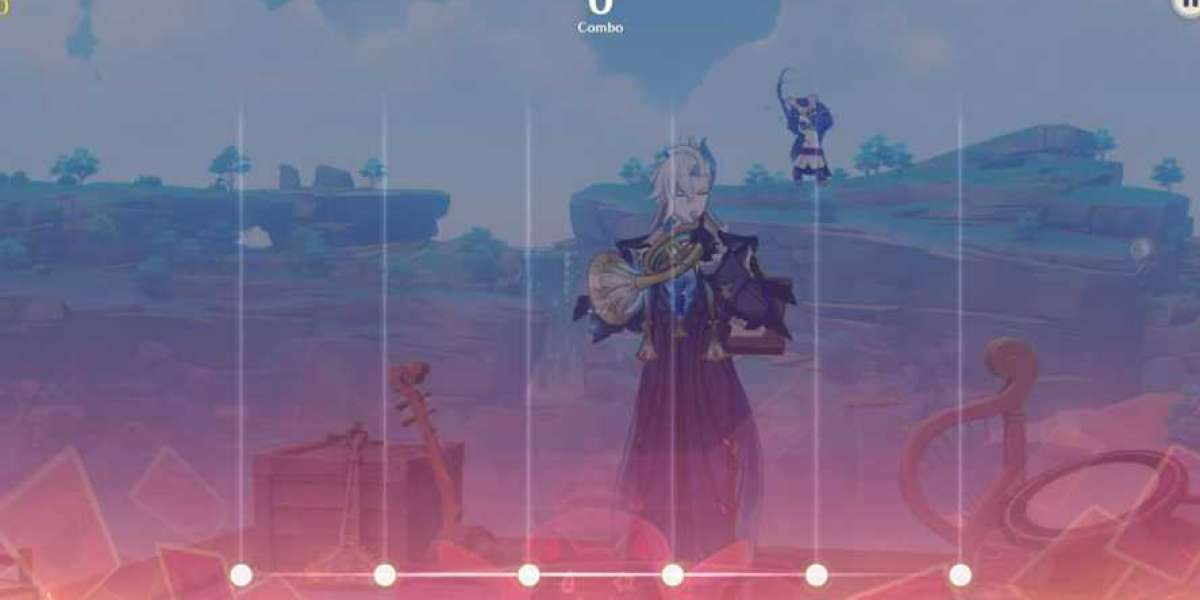Multi user network in QuickBooks basically refers to the ability to have multiple users’ access the same company file at the same time over a network. This feature further lets the users to work on the same set of financial data together, which works well for businesses having several team members requiring to access and update the company’s accounting information. With multi-user access, different users can have different levels of permissions, letting them to view and edit only the information that they are authorized to access. To learn further about installing and setting up multi user network in QuickBooks, make sure to stick around till the end, or you can also connect with our team at +1-844-405-0907, and we will provide you with immediate support and assistance.
Refer Also this Blog: QuickBooks database server manager stopped
Steps to set up multi user network in QuickBooks
You can perform the below steps to set up multi user network in QuickBooks. Let us have a look:
Step 1: Install QuickBooks desktop on each computer
You can either purchase multiple licenses of QuickBooks or use same license on multiple computer, as long as only one user is accessing company file at a time.
Step 2: Set up the server computer
The server computer hosts the company file and allows the other users to access it. The steps involved here are:
- Install QuickBooks desktop on the server system
- Further, open QuickBooks and company file that you want to share
- Click on file Utilities host multi user access.
- This will allow other users to access the company file on the server system.
- Perform the onscreen steps
Step 3: Set up client computers
- Install QuickBooks on each client computer
- Open QuickBooks and click on file
- Open or restore company file
- Click on next after opening the company file
- Browse to the location of the company file on the server system and choose it
- Click on open
- And if asked to, enter the username and password for the company file and click on ok tab.
- QuickBooks will now connect to the company file.
Step 4: Test multi user network
We end this post right here, with the hope that the reader might be successfully able to install and set up multi user network in QuickBooks using the steps enumerated above. However, in case the user is unable to, then contacting our technical support team is suggested. Our QuickBooks professionals have sound knowledge related to QuickBooks and understand what it takes to eliminate various errors in QuickBooks. Ring us up QuickBooks tech support at +1-844-405-0907, and get assistance from certified QuickBooks professionals immediately.